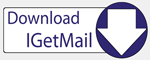IGetMail - POP Account FAQs
Q: How many remote POP3 accounts does IGetMail support?
A: In theory, IGetMail does not have a limit to the number of remote POP
accounts that you can enter into the Accounts list, but the Account list is
something that you need to be able to manage and maintain yourself. You
may find that a practical limit is several hundred accounts. IGetMail,
which was first introduced in 1999, is in use by thousands of companies
downloading countless pieces of email everyday. Some IGetMail
installations are just downloading email for a couple of remote accounts and
some installations are downloading email from hundreds.
Q:
How can I add a new POP3 email account or modify an existing account?
A: When you need to add a new POP3 email account or modify an existing
account entry, follow the steps below:
- Press the Add button or select an existing name and press the Modify
button to bring up the Configure Remote POP3 Accounts dialog.
- In the POP3 Server Access Information section at the top of the dialog,
enter the name of the server currently holding your email. You can enter the
computer name, IP address or Internet URL. Note that we have provided a few
default email providers, but you can type over this information if needed.
- In the Login Credentials section, enter your User Name and Password that
you use to access the email stored on this remote POP3 server. ***
Remember that any time you change your password you need to inform IGetMail
of this information so IGetMail knows how to login to your Account! ***
- In the Port Number section, enter the Port number that is used to
communicate with this remote POP3 server. The default port for POP3 is 110.
If the email provider requires SSL/TLS access, check/tick the Use SSL/TLS option and
use Port 995.
- Use the Test Login button to verify IGetMail's ability to login to the
POP3 email account. If any errors are encountered, make changes to the
information in this dialog and try again.
- Press Next.
- On the Configure Remote POP3 Accounts - Account Type dialog, use the
radio buttons to indicate if this account is a
"catch all" account or an
individual account.
- On the Configure Remote POP3 Accounts - Leave Mail at Remote POP3 Server
dialog, you can instruct IGetMail to hold a copy of your emails on the
remote server for a certain number of days. We suggest a default of 7 days,
but you can change this. Please note that some Email servers do not support
the extensions to the POP specification needed to store the email at the
server. If the email server does not support these extensions, IGetMail sill
pull the email and it will not leave a copy at the remote server.
- Press Finish.
Q: How
do I define access to a remote POP3 email account?
A: IGetMail needs access to your remote POP accounts in order to pull
email from them. When you Add a new POP account to IGetMail, you define
the access information at that time.
Q: What is a Catch All Account?
A: The description "catch all" account is the name used for an account
that is used to hold email for more than one person. When your ISP or email
provider uses a catch all account, all of the email for a group of users is
placed in a single account at the ISP. When you are setting up your POP
Accounts in IGetMail, and you use the catch all option this tells IGetMail to
sort the email based on information that IGetMail reads in the email headers.
Q: How do I pull
mail from a Catch All Account?
A: To pull mail from a Catch All account, follow the steps below:
- Press the Add button or select an existing name and press the Modify
button to bring up the Configure Remote POP3 Accounts dialog.
- In the POP3 Server Access Information section at the top of the dialog,
enter the name of the server currently holding your email. You can enter the
computer name, IP address or Internet URL. Note that we have provided a few
default email providers, but you can type over this information if needed.
- In the Login Credentials section, enter your User Name and Password that
you use to access the email stored on this remote POP3 server.
- In the Port Number section, enter the Port number that is used to
communicate with this remote POP3 server. The default port for POP3 is 110.
If the email provider requires SSL/TLS access, check/tick the Use SSL/TLS option and
use Port 995.
- Use the Test Login button to verify IGetMail's ability to login to the
POP3 email account. If any errors are encountered, make changes to the
information in this dialog and try again.
- Press Next.
- On the Configure Remote POP3 Accounts - Account Type dialog, Check/Tick
the Catch All account button.
- Press the Add Domain button.
- At the Internet Domain Name dialog, you are providing the answer to the
following question: When someone sends email to you which is stored at this
POP3 server, what Internet domains are associated with this account?
Enter a domain name associated with the email sent to this catch all account
at the remote email server.
- In the Domain Mapping section, you need to specify whether you want
IGetMail to modify the "To email address" or to leave the TO address as is.
v Choose "Do not modify the TO email address"
when your Internet domain matches the Active Directory domain or it matches
a domain that is being supported by your Exchange Server.
v Choose "Translate the email addresses" if
the Internet domain associated with this POP account is different than your
internal Active Directory domain name. This tells IGetMail to
translate the email addresses from the Internet domain name to the local
domain name serviced by your Exchange Server.
For example, if your Internet
domain is yourcompany.com and your Exchange Server is configured to support
yourcompany.local - choose to translate the email addresses from
yourcompany.com to yourcompany.local. If this particular POP account
receives emails for more than one Internet domain, you can use the Add
button and enter information for each domain.
- Press Next.
- On the Configure Remote POP3 Accounts - Leave Mail at Remote POP3 Server
dialog, you can instruct IGetMail to hold a copy of your emails on the
remote server for a certain number of days. We suggest a default of 7 days,
but you can change this. Please note that some Email servers do not support
the extensions to the POP specification needed to store the email at the
server. If the email server does not support these extensions, IGetMail sill
pull the email and it will not leave a copy at the remote server.
- Press Finish.
Q: What is an Individual
Account?
A: An individual account is the name used for an account that is used
to hold email for a single person.
Q: How do I pull
mail from an Individual Account?
A: To pull mail from an Individual account, follow the steps below:
- Press the Add button or select an existing name and press the Modify
button to bring up the Configure Remote POP3 Accounts dialog.
- In the POP3 Server Access Information section at the top of the dialog,
enter the name of the server currently holding your email. You can enter the
computer name, IP address or Internet URL. Note that we have provided a few
default email providers, but you can type over this information if needed.
- In the Login Credentials section, enter your User Name and Password that
you use to access the email stored on this remote POP3 server.
- In the Port Number section, enter the Port number that is used to
communicate with this remote POP3 server. The default port for POP3 is 110.
If the email provider requires SSL/TLS access, check/tick the Use SSL/TLS option and
use Port 995.
- Use the Test Login button to verify IGetMail's ability to login to the
POP3 email account. If any errors are encountered, make changes to the
information in this dialog and try again.
- Press Next.
- On the Configure Remote POP3 Accounts - Account Type dialog, Check/Tick
the Individual Account option.
- Enter the fully qualified email address that you want IGetMail to send
email to. This fully qualified address needs to exist within your Exchange
Server/Active Directory Email address list. For example, if you have a Yahoo
account that receives email for an individual, enter the email address
within Exchange that you want to send this email to. This email
address will receive the individual's email that is pulled from Yahoo.
- Press Next.
- On the Configure Remote POP3 Accounts - Leave Mail at Remote POP3 Server
dialog, you can instruct IGetMail to hold a copy of your emails on the
remote server for a certain number of days. We suggest a default of 7 days,
but you can change this. Please note that some Email servers do not support
the extensions to the POP specification needed to store the email at the
server. If the email server does not support these extensions, IGetMail sill
pull the email and it will not leave a copy at the remote server.
- Press Finish.
Q: How do I leave a copy of the email at the remote server?
A: To Leave Email at the POP Server:
- Run IGetMail and go to the Accounts Panel.
- Select the name of the POP Account for which you would like to keep a
copy of the mail.
- Press the Modify button.
- At the Configure Remote POP3 Accounts dialog, leave your settings as is
and press Next.
- At the Configure Remote POP3 Accounts - Account Type dialog, leave your
settings as is and press Next.
- On the Configure Remote POP3 Accounts - Leave Mail at Remote POP3 Server
dialog, check or tick the option to leave email at the server. Please note
that we suggest leaving the email at the server for one week (7 days).
You can change this number if you would like. Please note that some
Email servers do not support the extensions of the POP specification needed
to store email at the server. If the email server does not support these
extensions, IGetMail will still pull the email, but it will not leave a copy
at the remote server. For more information about your remote email
server, you may need to contact your third party email supplier.
You can change the number of days for which IGetMail will
leave mail on the remote server. The suggested default of 7 means that
IGetMail will leave a copy of the mail on this remote server for 7 days.
On the 8th day, IGetMail will start purging copies of the oldest mail first
as new mail comes in.
- Press Finish.
Q:
What
do the colored icons indicate on the Accounts Panel?
A: Once you have setup one or a few POP Accounts for IGetMail to download
from, you will see a colored envelope icon in front of each account name.
Colored icons also appear in front of your designated Exchange or SMTP Server as
seen in the lower portion of the screen.
- White - Indicates that the POP Account or Exchange Server has been added
to IGetMail, but IGetMail has not taken any action in regards to this new
account / Server yet.
- Green - Indicates that IGetMail has verified access to this POP Account or
Exchange Server. You want to see green icons because they indicate that
"all systems are a go."
- Yellow - Indicates there are potential interruptions or problems with this
POP Account or Exchange Server. When you see a yellow icon, you should
read the message that appears online for information about the problem.
For example, if you have temporarily paused the Scheduler, the icons turn
yellow to remind you that you need to resume the Scheduler. Or, the
yellow icon may indicate that IGetMail is able to connect to the POP Account
or the Exchange Server, but not all of the mail is getting downloaded / passed
to the Exchange Server. Again, the yellow icon indicates that you should
start troubleshooting or investigating what problems are happening and taking
corrective actions to return the icon to green.
- Red - Indicates that either the POP Account Server or the Exchange Server
cannot be accessed and IGetMail is not downloading email. When you see a
red icon, you need to take corrective actions to return the icon to green.
If you see a Red icon in the Accounts panel - the most common reason for this
problem is that you have either accidentally included incorrect information in
your POP3 Account configuration information that you provided to IGetMail - OR
- your login credentials (User Name and Password) to your POP Account have
recently changed and you need to input these changes into IGetMail also.
Click here to read the steps about modifying your POP3 Account configuration.
If you see a Red icon in front of the listing for your Exchange Server in the
lower portion of the Accounts Panel, chances are that there have been some
recent changes to the configuration of your Exchange Server. Common
reasons for a red icon in front of your Exchange Server are: a recent change
in the name of the computer running Exchange; a change in the computer IP
address; or if a firewall has been installed may be cutting off access to the
Exchange Server; or a change in the login credentials. Again, if you see
a Red icon, press the Modify SMTP Settings button, then review your current
settings and make any changes as needed. Press the Test Login button to
verify IGetMail's access to your Exchange Server.
Q: How
does IGetMail handle Blind Carbon Copies - BCCs?
A: The Blind Carbon Copies (BCCs) are handled appropriately as long as
there is some reference to the BCC address in the header of the original email
message. Most POP3 Servers record the BCC address in a "receive for" line
in the header - and this is what IGetMail looks for in order to send the
messages along. There are also other clues such as "deliver to" lines that
will expose BCC addresses. Of course, if the BCC address is completely
removed from the mail header and there is no record for it elsewhere in the
message, no POP3 connector, including IGetMail, can successfully handle that
case.
|