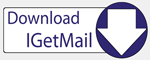Follow the steps below to correctly configure your Exchange Server 2000 email
server for general use, and for use with IGetMail.
Pre-Installation Checklist
Make sure you have all of the following steps in place before
you setup Exchange Server 2000.
For simplicity we are assuming you are setting up a small office where
one machine will be used for both the Active Directory and the Exchange
Server. This setup works just fine and reduces the number of machines to
maintain. If you have a larger office you may want to consider separating
the Active Directory machine and the Exchange 2000 Server.
-
You must have Service Pack 1 or higher
installed before installing Exchange 2000.
If you have not installed the
latest service pack go to www.Microsoft.com and download the latest
service pack.
You should always install the latest service packs when they are
available. The installation is typically straight forward, where the
service pack will stop the Exchange Server, update the program
files, and restart Exchange Server. Your data should remain intact.
-
You must have IIS (Internet Information
Server) installed.
When you install IIS, you should select the typical
install that includes an SMTP component.
-
Make sure your networking has DNS setup.
If
you use DHCP, the DNS setting should be set, if you do not use DHCP then
make sure that you have entered your DNS server names. Exchange Server
will use your DNS settings when it sends e-mail to the Internet.
-
You must have Active Directory setup.
To setup active directory, go to Start
-> Programs -> Administrative tools -> Configure your
server.
Select Active Directory from the left
hand panel, then select "Start" in the right hand panel to
start the setup wizard.
-
Select "Domain
controller for a new domain"
-
Take the default -
Create a new domain tree
-
Create a new forest
of domain trees
-
When it asks for
your full DNS name - enter the name of your domain that you have
registered. This would be the name to the right of the
"@" for your email address, such as "YourCompany.com"
-
Accept the Netbios
equivalent of your domain in our case "YourCompany"
-
Select the
locations you want to store the databases
-
Accept the location
of the system folder
-
On the permissions
screen select what is appropriate for your network; if all
machines are Windows 2000, then select the only Windows 2000
permissions. Otherwise use the default for compatibility.
-
Create a password
to administer the directory.
-
Review your
configuration and accept by pressing Next.
After pressing next - the Active
Directory configuration wizard will spend several minutes creating
the directory for you. When it is complete press finish and reboot
the computer.
Run the Exchange Server Setup - it will walk you through the
following wizard
-
Agree to the licenses
agreement
-
Enter your serial number
-
The next screen will prompt you to
select what components you want to install. The typical
configuration is selected. This should be fine with most
installation. If you need you can enable any additional
services you wish.
-
At the installation type screen - we
are setting up a new organization, so we have used the default
selection “Create a new Exchange Organization”.
-
At the organization name screen -
enter the name of your company
-
Agree to the license statement
-
Review the your selections and press
next to begin
The installation wizard will now install the components you have
selected - this will take several minutes to 1/2 hour. When it
is complete you are ready to add your users.
Adding E-Mail Users
Go to the start menu -> Programs -> Microsoft
Exchange -> Active Directory Users and Computers
On the left hand side of the screen, select users.
Then right click in the right hand panel and select "New"
and at the sub menu select "User". You will be presented
with a wizard where you enter the users name and e-mail address.
Then press next and enter that users password and press next. On the
last screen select that you want to create an Exchange Mailbox. When
you press finish the user is created and you are ready to enter
another user name.
Set the Relay for Exchange Server 2000
By default Exchange Server has a setting to deny relaying. Too
many spammers were finding open Exchange Servers to forward their
e-mail through to hide their identity, so Microsoft changed the
default to not allow e-mail to be transferred through the Exchange
Server unless the sender is authenticated.
To authenticate IGetMail and to tell Exchange that IGetMail is OK
to send mail to it, follow these steps:
-
Open the MS Exchange System Manager
-
In the left hand panel, expand "Servers", then
expand the name of your server, then expand
"Protocols", then expand "SMTP"
-
Under the SMTP protocol will be an item labeled "Default
Virtual SMTP Server". Right-click on this and choose
"Properties"
-
At the Properties dialog, switch tabs to the
"Access" tab, and select the button labeled
"Relay"
-
On the "Relay Restrictions" dialog, press the
"Add" button.
-
Enter the IP address of the machine that you have installed
IGetMail on. This will grant IGetMail the right to send e-mail
to the Exchange Server.
IGetMail should now be able to send your e-mail to your Exchange
Server.
Note: This does not open your Exchange Server up for
spammers. Since the IP address you entered is your own
internal address it does not exist on the Internet.